事業越做越大,檔案也要開始雲端分散管理
同時也要有一些基本的伺服器需求所以買進了DS212j
原本是QNAP和Synology互相比較
網路上評比:
QNAP的外觀較有質感、硬體規格較好、BT下載支援度高
Synology主打韌體更新快、客服處理好、操作介面較便利
下載功能我是沒有放在比較名單內
Smart phone對NAS的支援度則是一大重點(要讓家裡老頭快速上手)
所以後來選擇了操作介面大勝的Synology
(兩家在官網都有測試介面可以試玩)
到貨後先來個開箱照



打開包裝,裡面有主機一台、安裝光碟、說明書、機殼螺絲、硬碟螺絲、電源線、變壓器、CAT.5E遮蔽線

打開後裝上硬碟的樣子

放主機的位置,也是我家的電磁波製造中心
一切就緒後開機,先到switch設定好IP,把安裝光碟放入電腦開始進行設定

按下開始
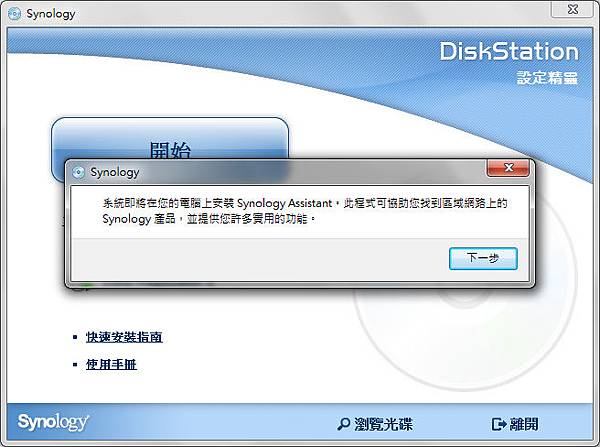
會跳出一個警告視窗直接無視下一步
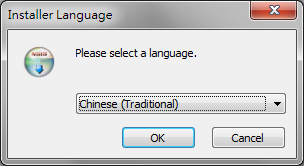
支援多國語言
然後一連串的下一步
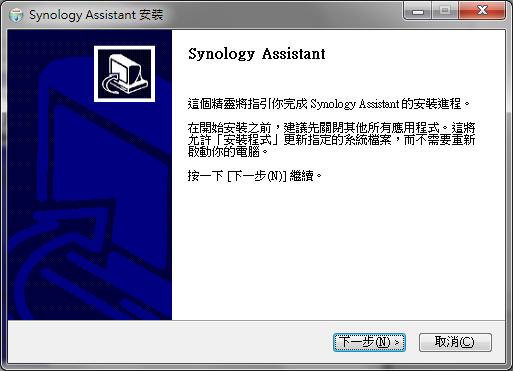

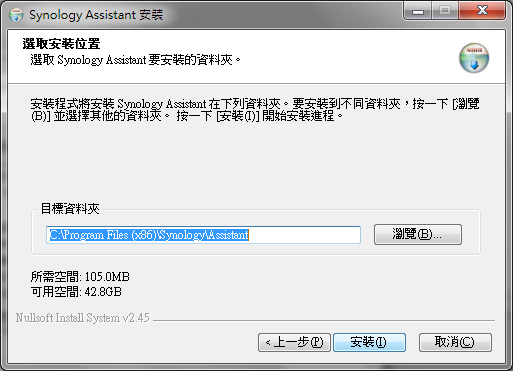
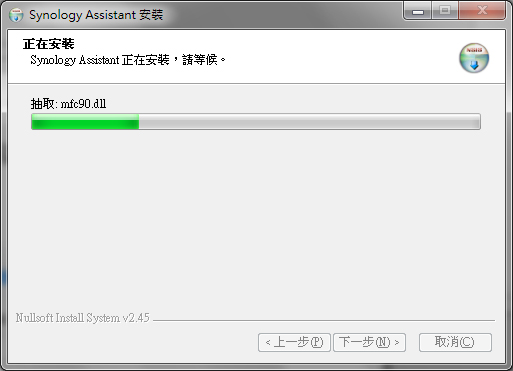

安裝完成後直接執行
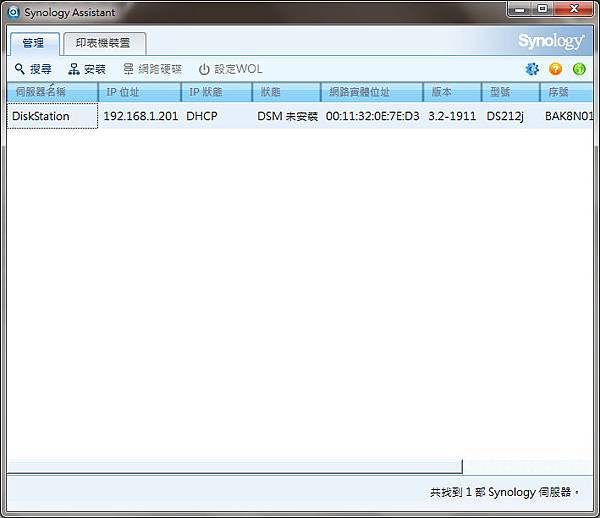
它會先自動搜尋在同一網段下的裝置
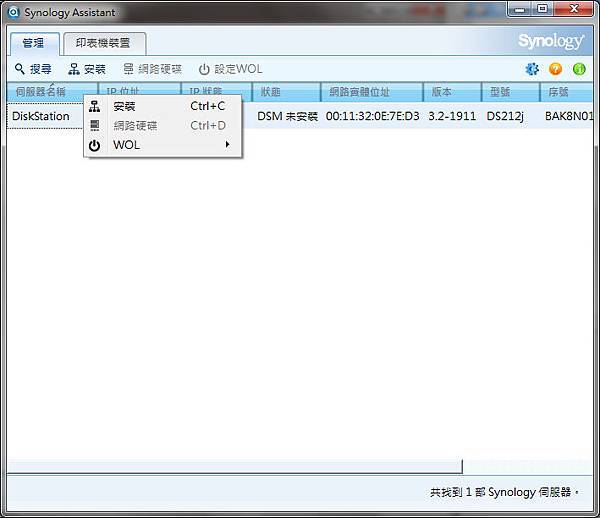
第一次執行先在該裝置點一下右鍵選"安裝"
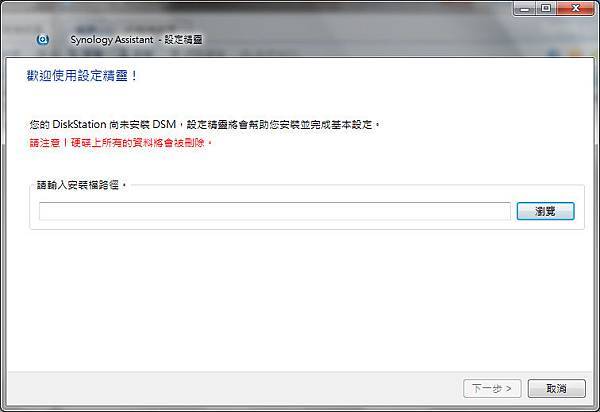
選擇要安裝的DSM.pat檔
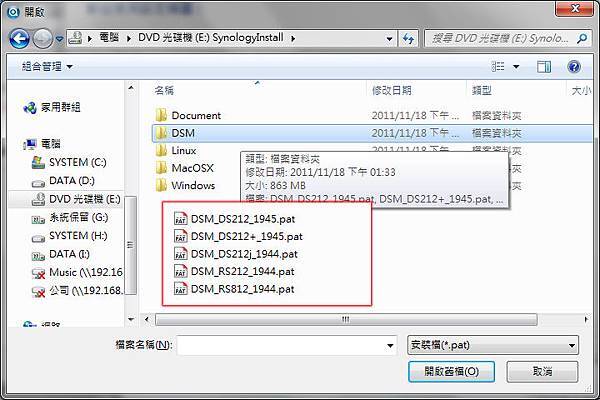
在光碟的目錄下有DSM資料夾,要選對自己裝置的型號,最後面是版本號
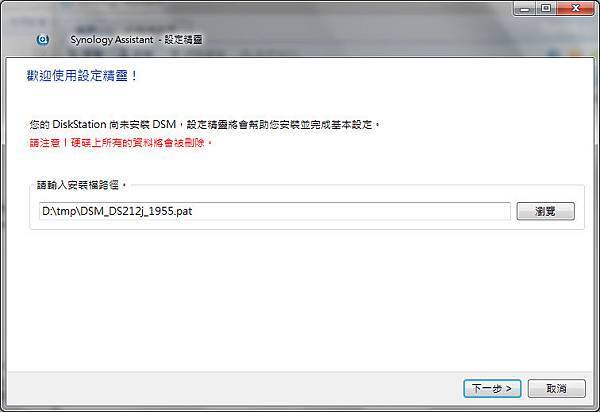
我這裡是直接去官網載最新的版本
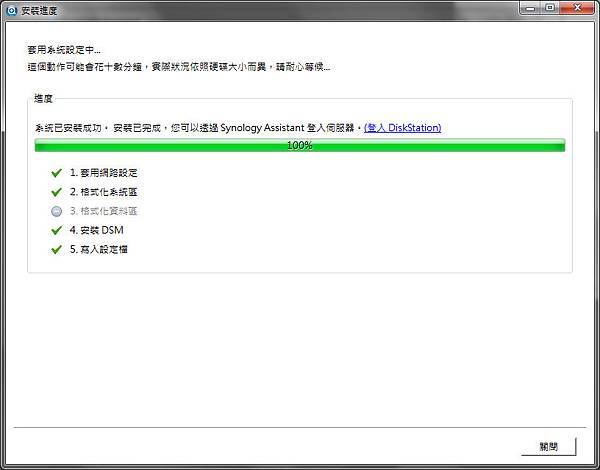
安裝完成後點選"登入DiskStation"
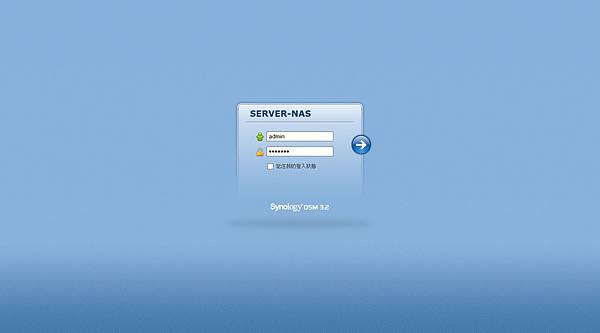
它就會用預設瀏覽器開啟管理頁面,或自行用瀏覽器開啟http://DS-IP:5000/
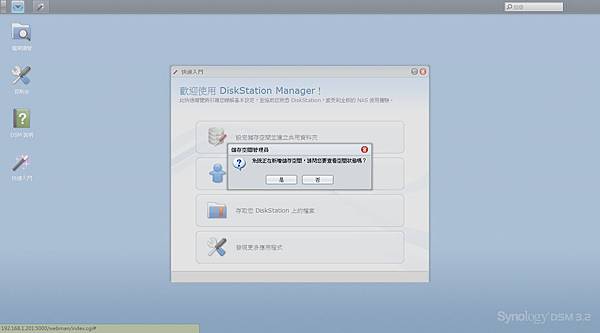
一開始DSM會先自動新增硬碟並格式化為專屬SHR格式(安裝時硬碟裡最好不要有檔案)
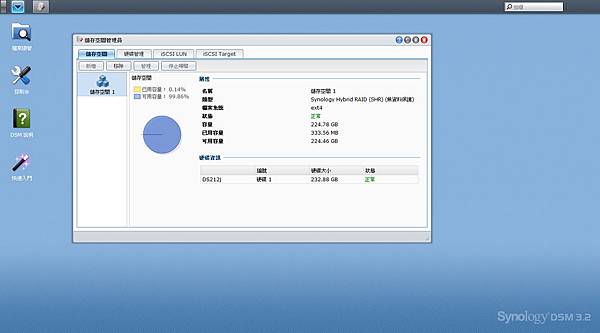
第一次新增會比較久,因為預設程式會先進行壞軌檢測,等它完成後就可以看到硬碟狀態
剛格式化完就會佔用一點空間(大約0.15%)因為它是使用EXT4格式,會建立日誌檔
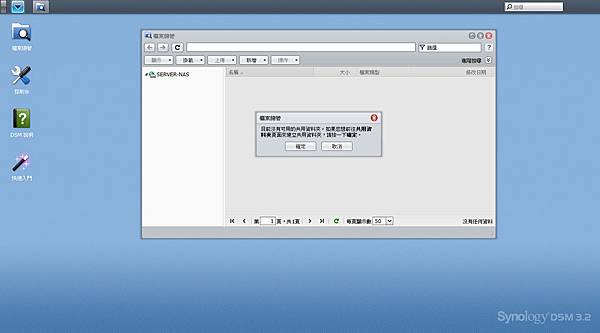
接著建立"共用資料夾",Synology的設計是把硬碟空間完全使用
要分類、權限,都是建立資料夾去管理
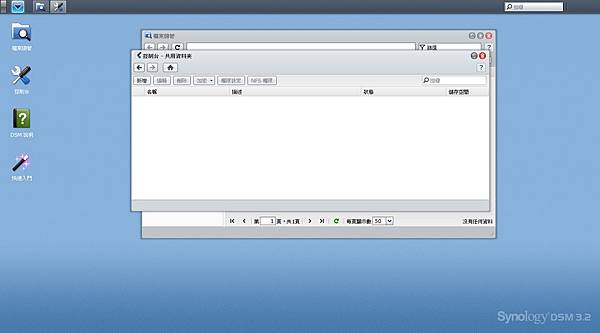
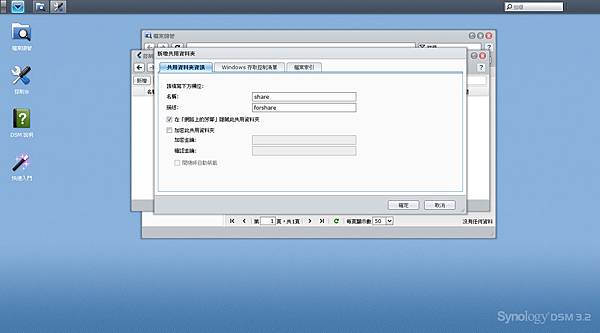
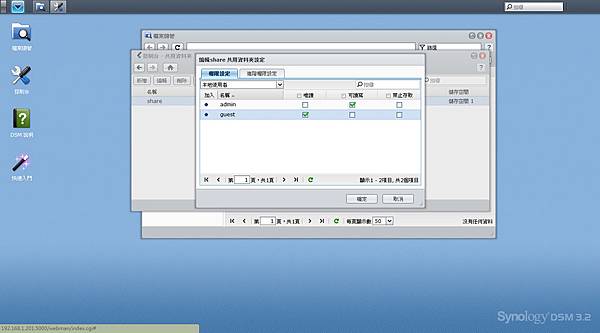
建立完後再進入控制台玩玩其它設定
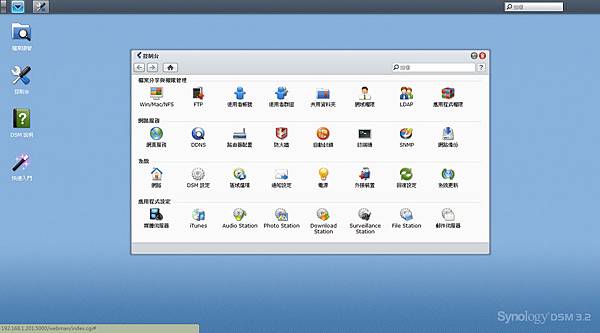
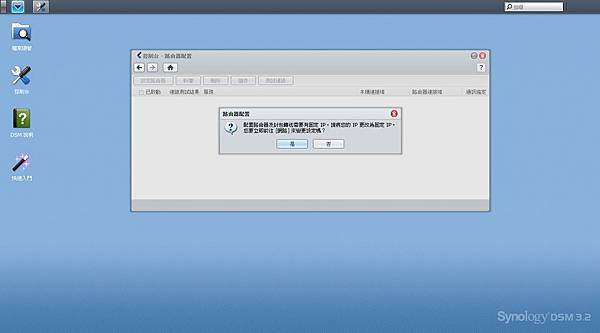
路由器設定讓router可以直接port轉發
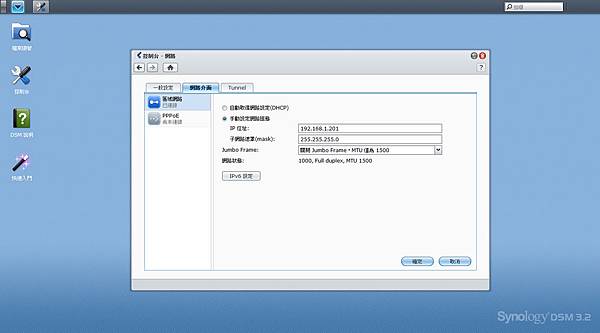
要先設定成固定IP(雖然switch那已經指定了,但是這裡還是不能用DHCP)
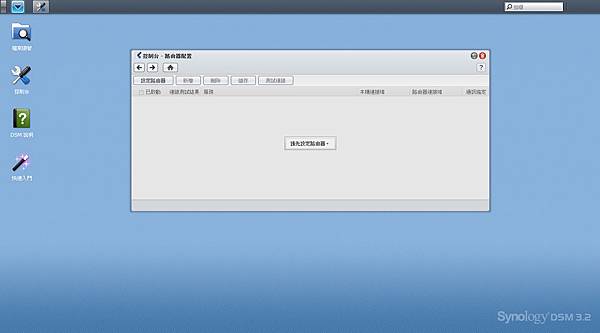
接著設定路由器

選項中有ASUS RT-N16,可是我是吃蕃茄,還好它也支援3rd party firmware
可以直接選擇TOMATO
並設定好登入的帳號密碼
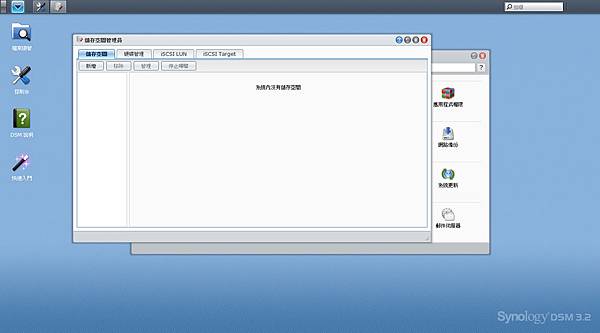
然後就可以新增要轉發的PORT
設定完後再到SWITCH那裡查看,好神奇啊
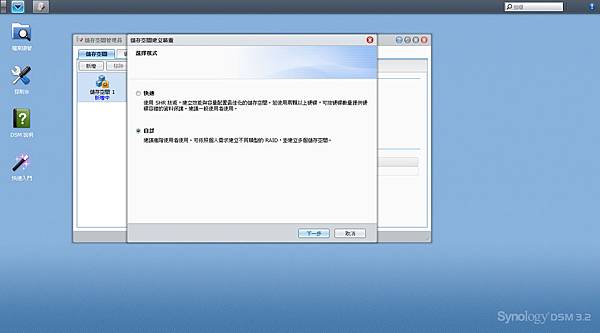
後來覺得自動新增的硬碟分配不好,改自己手動新增
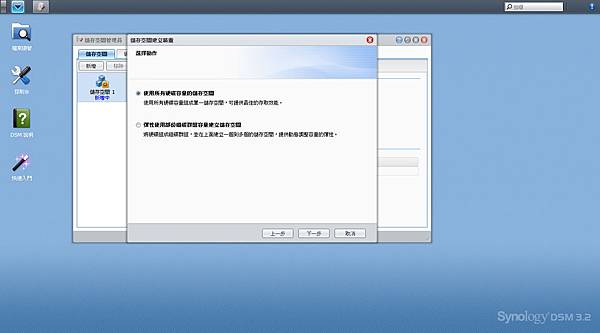
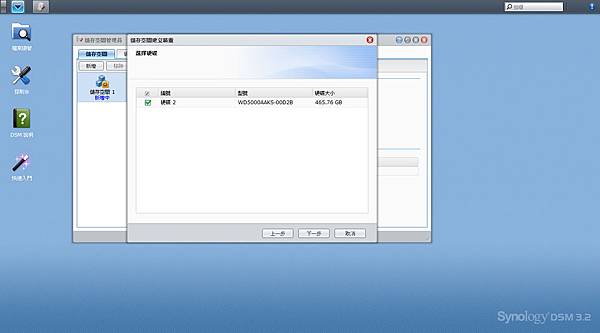
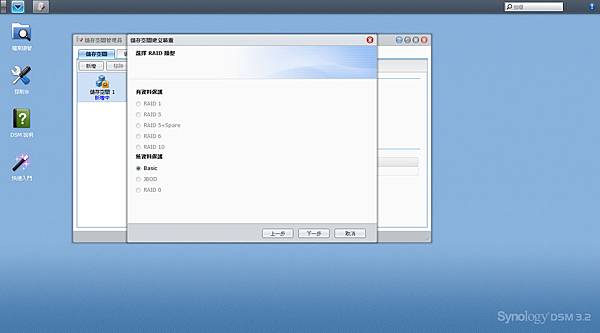
Basic是傳統硬碟分割(無RAID)
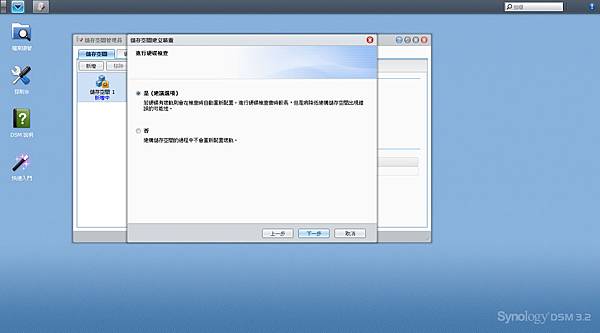
如果確定自己的HDD沒問題就選"否"吧!
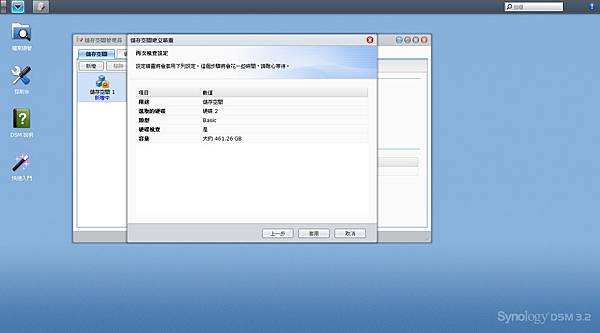
完工
目前大致設定是這樣
有空再來玩玩進一步的功能
內建提功LAMP感覺就很方便...


 留言列表
留言列表

